- Imovie Iphone Aspect Ratio
- Imovie Iphone Change Clip Sizes
- Imovie Iphone Adding Music
- Remove Audio From Imovie Iphone
Summary :
iMovie is one of the best video editing software for iOS and Mac users with a variety of editing options. Are you confused about how to add subtitles in iMovie? Don't worry, this post will give you clear steps to put text on iMovie easily.
Think you need expensive video editing software to edit your online course videos? IMovie is a FREE editing app that comes with your iPhone,. Hi - I took a few videos on my iphone 5 in portrait view (size is 1080 x 1920) and made a movie in imovie. When I export it to facebook it shows up as a small square with black space around all 4 sides, and I can't double click to make it larger. I tried uploading to facebook from my computer and my iphone and it didn't make a difference.
Quick Navigation :
Adding subtitles to video is an effective way to help viewers understand your videos simply. And for the majority of people, they prefer the video with subtitles because they can get a better comprehension.
iMovie is a great video editor loaded with many features, such as making a clip shorter or longer, trimming and splitting videos, etc. But how to add subtitles in iMovie? Luckily, this post will answer you. And if you're a Windows user and desire to add subtitles to video, MiniTool MovieMaker, a professional video editor without watermark, can help you.
How to Add Subtitles in iMovie on iPhone/iPad
iMovie, a free video editor, can also permit users to add subtitles to video. But how to add subtitles to iMovie on iPhone/iPad? Here're the steps about how to add subtitles on iPhone/iPad.
Step 1. Download, install, and launch iMovie on your iPhone/iPad.
Step 2. Choose Movie and click + button to import the video you want to add subtitles to.
Step 3. Add video to the timeline and stop at the point where you want to add subtitles.
Step 4. Click the T button to present more options.
Step 5. Choose the text style from Center or Lower to change where the text appears on screen.
Osx mojave image. Step 6. Delete the sampled text and type your subtitles in the viewer.
Step 7. Tap Done after finishing your subtitles.
Also read: Top 7 Free Video Splitters – How to Split Video 2020
How to Add Subtitles in iMovie on Mac
How to add subtitles in iMovie on Mac? The following are the clear steps that you can refer to.
Step 1. Download, install, and open iMovie on Mac.
Step 2. Undertale copies sold. Click Project > Create New > Movie to create a new project.
Step 3. Tap on Import Media to import your video clips.
Step 4. Drag and drop the video to the timeline.
Step 5. Tap on Titles to choose a style and then type your subtitles.
Step 6. Edit the text: change the text font, size, and color, text alignment, and so on.
Step 7. Save your video.
Also read: Top 10 Best Video Cutters of 2020 (Desktop & Online)
How to Add Subtitles in MiniTool MovieMaker (Windows)
Khmer keyboard layout for mac. MiniTool is a simple but professional video maker and editor. With it, you can create videos from images and video clips, and you're allowed to add audio to video. To make your video more amazing, you can also edit it. For example, you can trim, cut, rotate, and split video, and add text, transitions, and effects to video.
Following is the clear guidance on how to add subtitles in MiniTool MovieMaker
Step 1. Download and install this video editor on your PC.
Step 2. Launch it, shut down the pop-window, and enter the interface.
Step 3. Import your videos by clicking Import Media Files.
Step 4. Click Text What are the best slots to play. to choose a caption style.
Step 5. Right-click the caption style and enter your subtitles.
Step 6. Select a suitable text color and size as well as a font in the upper right corner.
Step 7. Tap on OK to save your settings and then click Export to save your videos.
Bottom Line
Now, you've learned 2 methods to put text on iMovie, including how to add subtitles to iMovie on iPhone/iPad and add subtitles in iMovie on Mac. Tuck 1 0 build 21. What's more, this post also gives Windows user a bonus tip to add subtitles to video.
If you are looking to make something good out of your videos, you can import your videos from your iPhone to the iMovie app. The app will then let you edit it, apply effects, and generally enhance your video files. This guide shows how you can import your videos into the app.

Common iPhone Data Tips
The iPhone boasts such an amazing quality camera that even some short filmmakers use it as their only camera for film-making. If you have been using an iPhone for some time, you have likely realized the potential of the camera that your phone is equipped with. You may have even recorded some of the videos with your iPhone.
Recording videos is one thing and editing them is another. Once you record something on your iPhone, you might want to retouch it so that it looks the way you want. This basically includes adding texts, transition effects, and other effects to your videos. One of the ways to do it is to use the Apple's iMovie app.
The app lets you apply a number of effects to your videos and is pretty easy to use. Before you can do any of that, though, you are first going to need to import videos into iMovie. That is a task in itself, but with our guide below, you should be able to do it without an issue.
Part 1. Import Videos from iPhone to iMovie
iMovie is a video editing app available for both iOS and Mac devices. Depending on what platform you use, you will either want to import your videos in the iOS version or the Mac version of the app. Here we show you how to transfer videos from iPhone to iMovie on both iOS and Mac platforms.
Import Videos from iPhone to iMovie for iOS
Just because you run the app on your iOS device does mean it has not got all the features that its desktop counterpart has. iMovie for iOS is as good as its Mac version, and you can do pretty much all the editing you need on your iPhone itself.
What's more, the app is available for free for your iPhone and you can grab it off the official Apple App Store. Once the app is downloaded, all you basically need to do is add your videos to the app and start editing them. Format hardisk external.
The procedure of adding your videos to the app is called importing. You basically import the video clips you have saved on your iPhone into the iMovie app, and the app then allows you to work on them however you want. The following should teach you how to do it.
Step 1. If you do not already have, launch the App Store and get iMovie installed on your iPhone.
Step 2. Open the app when it is installed on your phone.
Step 3. Tap on the tab that says Projects and tap on Create Project to start a new project in the app.
Step 4. You will see two options on your screen. Choose whatever fits your needs and continue. We will choose Movie for the demonstration.
Step 5. It will open your gallery letting you select the videos to be imported into the app. Tap on the videos you want to import into iMovie and select Create Movie at the bottom. You can import multiple videos at the same time as well.
Step 6. Once the videos are imported, you should see them on your interface. You can then edit and apply effects to them as you wish.
Imovie Iphone Aspect Ratio
As you can see, it only takes a few taps to import a video into the iMovie app on your iPhone.
Import Videos from iPhone to iMovie for Mac
If you are looking to edit your videos on a desktop such as a Mac machine, then you can download the iMovie for Mac app and import your iPhone videos into the iMovie app. This should then allow you to view and edit your videos on the large screen of your computer.
This time around, since you will be using a device different than your iPhone for iMovie, you are first going to need to transfer videos from your iPhone to the iMovie app on your Mac. This requires a cable connection and then you need to follow a few steps to get the job done. The following are the steps on how to import videos from iPhone to iMovie on Mac.
Step 1. Plug-in your iPhone to your computer using a USB cable.
Step 2. Download and install iMovie for Mac if it is not already installed on your computer.
Step 3. Launch the iMovie app on your Mac.
Access iMovie on Mac
Step 4. When the app opens, click on the tab that says Projects. Then, click on the Create New option to create a new video project in the app.
Step 5. Choose either Movie or Trailer, depending on what you want to create out of your videos, and continue.
Step 6. Click on the import button in the app and select your iPhone to import your videos.
The app will let you selectively import videos from your iPhone to iMovie. You can decide what to import and what to keep on your device. Once the videos are imported, they will be ready in the timeline waiting for you to edit them.
Part 2. How to Transfer Videos from iPhone to Computer with AnyTrans
One of the advantages of using iMovie is that it lets you easily and seamlessly import videos from your iPhone over to your computer. It is able to do it because it can detect your iPhone as a camera device. However, not all the video editing apps out there offer this feature, and if you plan to use one of those apps, you are going to need to do something about transferring videos from your iPhone to your computer.
While you can use the iTunes app to transfer content, including videos, from an iPhone to your computer, it may not always be an ideal solution. If you are stuck at choosing what to go for, there is actually a third-party app that makes transferring content between your iOS devices and your computer a breeze for you.
The app is called AnyTrans, and as the name suggests, it lets you transfer content between your devices. It lets you transfer your photos, apps, and even videos from your device to your computer and vice versa. Using the app is so easy that you will be able to use it to transfer your videos even if you have not used such apps before.
The following walks you through the steps to transfer videos from an iPhone to a computer using the aforementioned app.
Step 1. Download and install AnyTrans on your computer.
Step 2. Connect your iPhone to your computer using a USB cable.
Step 3. Keyboard program mac. Launch the app, click on Device Manager in the left sidebar, and choose Photos from the right-hand side pane.
Access Device Manager in the App
Step 4. Click on the Photo Videos option on the following screen, select the videos to transfer, and click on the To Computer button at the top.
Imovie Iphone Change Clip Sizes
Step 5. It will start transferring the selected videos from your iPhone to your computer.
The transferred videos should be available as independent files, and so, they can be imported into any app as if they originally existed on your computer.
Conclusion
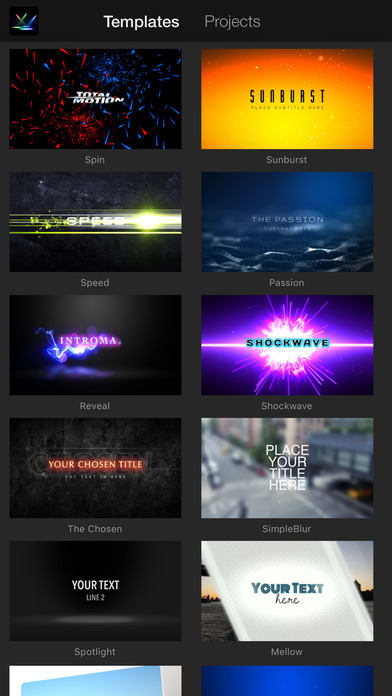
Common iPhone Data Tips
The iPhone boasts such an amazing quality camera that even some short filmmakers use it as their only camera for film-making. If you have been using an iPhone for some time, you have likely realized the potential of the camera that your phone is equipped with. You may have even recorded some of the videos with your iPhone.
Recording videos is one thing and editing them is another. Once you record something on your iPhone, you might want to retouch it so that it looks the way you want. This basically includes adding texts, transition effects, and other effects to your videos. One of the ways to do it is to use the Apple's iMovie app.
The app lets you apply a number of effects to your videos and is pretty easy to use. Before you can do any of that, though, you are first going to need to import videos into iMovie. That is a task in itself, but with our guide below, you should be able to do it without an issue.
Part 1. Import Videos from iPhone to iMovie
iMovie is a video editing app available for both iOS and Mac devices. Depending on what platform you use, you will either want to import your videos in the iOS version or the Mac version of the app. Here we show you how to transfer videos from iPhone to iMovie on both iOS and Mac platforms.
Import Videos from iPhone to iMovie for iOS
Just because you run the app on your iOS device does mean it has not got all the features that its desktop counterpart has. iMovie for iOS is as good as its Mac version, and you can do pretty much all the editing you need on your iPhone itself.
What's more, the app is available for free for your iPhone and you can grab it off the official Apple App Store. Once the app is downloaded, all you basically need to do is add your videos to the app and start editing them. Format hardisk external.
The procedure of adding your videos to the app is called importing. You basically import the video clips you have saved on your iPhone into the iMovie app, and the app then allows you to work on them however you want. The following should teach you how to do it.
Step 1. If you do not already have, launch the App Store and get iMovie installed on your iPhone.
Step 2. Open the app when it is installed on your phone.
Step 3. Tap on the tab that says Projects and tap on Create Project to start a new project in the app.
Step 4. You will see two options on your screen. Choose whatever fits your needs and continue. We will choose Movie for the demonstration.
Step 5. It will open your gallery letting you select the videos to be imported into the app. Tap on the videos you want to import into iMovie and select Create Movie at the bottom. You can import multiple videos at the same time as well.
Step 6. Once the videos are imported, you should see them on your interface. You can then edit and apply effects to them as you wish.
Imovie Iphone Aspect Ratio
As you can see, it only takes a few taps to import a video into the iMovie app on your iPhone.
Import Videos from iPhone to iMovie for Mac
If you are looking to edit your videos on a desktop such as a Mac machine, then you can download the iMovie for Mac app and import your iPhone videos into the iMovie app. This should then allow you to view and edit your videos on the large screen of your computer.
This time around, since you will be using a device different than your iPhone for iMovie, you are first going to need to transfer videos from your iPhone to the iMovie app on your Mac. This requires a cable connection and then you need to follow a few steps to get the job done. The following are the steps on how to import videos from iPhone to iMovie on Mac.
Step 1. Plug-in your iPhone to your computer using a USB cable.
Step 2. Download and install iMovie for Mac if it is not already installed on your computer.
Step 3. Launch the iMovie app on your Mac.
Access iMovie on Mac
Step 4. When the app opens, click on the tab that says Projects. Then, click on the Create New option to create a new video project in the app.
Step 5. Choose either Movie or Trailer, depending on what you want to create out of your videos, and continue.
Step 6. Click on the import button in the app and select your iPhone to import your videos.
The app will let you selectively import videos from your iPhone to iMovie. You can decide what to import and what to keep on your device. Once the videos are imported, they will be ready in the timeline waiting for you to edit them.
Part 2. How to Transfer Videos from iPhone to Computer with AnyTrans
One of the advantages of using iMovie is that it lets you easily and seamlessly import videos from your iPhone over to your computer. It is able to do it because it can detect your iPhone as a camera device. However, not all the video editing apps out there offer this feature, and if you plan to use one of those apps, you are going to need to do something about transferring videos from your iPhone to your computer.
While you can use the iTunes app to transfer content, including videos, from an iPhone to your computer, it may not always be an ideal solution. If you are stuck at choosing what to go for, there is actually a third-party app that makes transferring content between your iOS devices and your computer a breeze for you.
The app is called AnyTrans, and as the name suggests, it lets you transfer content between your devices. It lets you transfer your photos, apps, and even videos from your device to your computer and vice versa. Using the app is so easy that you will be able to use it to transfer your videos even if you have not used such apps before.
The following walks you through the steps to transfer videos from an iPhone to a computer using the aforementioned app.
Step 1. Download and install AnyTrans on your computer.
Step 2. Connect your iPhone to your computer using a USB cable.
Step 3. Keyboard program mac. Launch the app, click on Device Manager in the left sidebar, and choose Photos from the right-hand side pane.
Access Device Manager in the App
Step 4. Click on the Photo Videos option on the following screen, select the videos to transfer, and click on the To Computer button at the top.
Imovie Iphone Change Clip Sizes
Step 5. It will start transferring the selected videos from your iPhone to your computer.
The transferred videos should be available as independent files, and so, they can be imported into any app as if they originally existed on your computer.
Conclusion
Imovie Iphone Adding Music
iMovie is a fantastic app to edit your videos and our guide above on how to import videos from iPhone to iMovie should help you get started with this video editing app. In case that is not your preferred editing app, you have an alternate method to transfer your videos so they can be used in other apps.
Remove Audio From Imovie Iphone
Product-related questions? Contact Our Support Team to Get Quick Solution >
